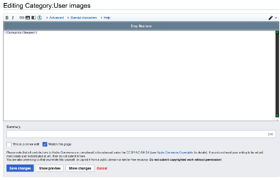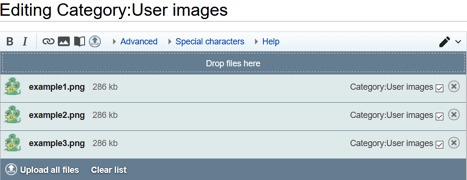Vikiye belirli dosya türlerini yükleyebilirsiniz. Bu özellikle bir makaleye yerleştirmek istediğiniz resimleri yüklemek için kullanışlıdır, ancak videolar gibi diğer dosya türlerini de yükleyebilirsiniz.
Bir dosya yükle[ | ]
Dosya Yükleyiciyi Kullanma[ | ]
- Dosyayı yüklenmek üzere hazırlayın. Dosyanın tam istediğiniz gibi olduğundan emin olun.
- Kenar çubuğun “araçlar” altında, “Dosya yükle” tıklayın. Mobil görünümü kullanıyorsanız, arama çubuğundaki Özel:Yükle seçeneğine gidin.
- Varsa, birden fazla dosya yüklemek için "Hayır" seçili bırakın. Birden çok dosya için varsayılan ayar Hayır'dır.
- Bilgisayarınızdaki dosyayı bulmak için “Kaynak dosya adı:” öğesinin yanındaki “Göz at” öğesine tıklayın. ("göz at" düğmesinin adı web tarayıcınıza bağlıdır).
- “Hedef dosya adı:” gerekiyorsa açıklayıcı bir şeyle değiştirin.
- Gerekirse, “Özet” bilgilerini doldurun.
- “Dosya yükle” düğmesini tıklayın.
Büyük bir dosyaysa, yüklemenin tamamlanması için birkaç saniye beklemeniz gerekebilir.
Bu yöntemde yalnızca tek bir dosya yüklenebilir. Birden fazla dosya yüklemeye çalışmak yalnızca bir tanesinin seçilmesine izin verecektir.
Dosya Yükleyiciyle Birden Fazla Dosya Yükleme[ | ]
- Bu yöntemi kullanarak birden fazla dosya yüklemek için bir küçük araç gerekir.
- Dosyaları karşıya yüklemeye hazırlayın. Dosyaların tam olarak istediğiniz gibi olduğundan ve yüklendikten sonra tam olarak adlandırılmasını istediğiniz gibi adlandırıldığından emin olun.
- Kenar çubuğun “araçlar” altında, “Dosya yükle” tıklayın. Mobil görünümü kullanıyorsanız, arama çubuğundaki Özel:Yükle seçeneğine gidin.
- Birden fazla dosya yüklemek için "Evet"'e tıklayın. Birden çok dosya için varsayılan ayar Hayır'dır. Görsel ekran, birden fazla dosya seçimini yansıtacak şekilde çeşitli yerlerde biraz değişecektir.
- Bilgisayarınızdaki dosyayı bulmak için “Kaynak dosya adı:” öğesinin yanındaki “Göz at” öğesine tıklayın. ("göz at" düğmesinin adı web tarayıcınıza bağlıdır).
- Seçmek için tüm dosyaları vurgulayın.
- "Aç" düğmesini seçin ("aç" düğmesinin adı web tarayıcınıza bağlıdır).
- “⧼sourcefiles⧽” bölümünde seçtiğiniz tüm dosyaları göremezsiniz.
- Tek bir dosya yüklemeden farklı olarak, “Hedef dosya adı:” değiştiremezsiniz. Dosyaların tam olarak olmasını istediğiniz şekilde adlandırıldığından emin olun.
- Gerekirse, “Özet” bilgilerini doldurun.
- “Dosya yükle” düğmesine tıklayın.
- Ekran değişecek ve dosyalar yüklenirken görünmeye başlayacak. Dosyalar büyük dosyalarsa, her birinin yüklemeyi tamamlaması için birkaç saniye beklemeniz gerekebilir.
Birden fazla dosya yüklemenin, tek bir dosya yükleyici ile ortaya çıkabilecek uyarıları geçersiz kılacağını unutmayın. Yinelenen dosyalar, zaten belirli bir adla adlandırılmış dosyalar ve yükleme ile ilgili diğer uyarılar görünmez. Birden fazla dosya yükleyici, herhangi bir uyarı yapılmadan istenen işlemi gerçekleştirir.
MsUpload kullanma[ | ]
- Dosyayı yüklenmek üzere hazırlayın. Dosyanın tam istediğiniz gibi olduğundan emin olun.
- Wikitext editöründe, "Dosyaları buraya bırak" yazan mavi Sürükle ve Bırak alanını bulun.
- Bilgisayarınızın dosya tarayıcısını açın ve istediğiniz görüntüyü tıklayıp web tarayıcınızdaki mavi Sürükle ve Bırak alanına sürükleyin.
- Görüntüyü bıraktıktan sonra, yüklenmeyi bekleyen bir görüntü kuyruğunda göründüğünü göreceksiniz. Resminizle ilgili herhangi bir sorun dosya boyutunun yanında görünür (varsa).
- Alternatif olarak, "Gelişmiş"'in hemen solundaki bir daire içindeki mavi yukarı oku tıklayın. Bu, yüklenecek görüntüleri seçebileceğiniz dosya tarayıcınızı açar.
- "Bu dosyayı yükle" bağlantısını tıklayın ve dosyanın yüklenmesini bekleyin.
MsUpload kullanmanın ek bir özelliği, aynı anda Sürükleyip Bırakma veya birden fazla görüntüyü seçebilmenizdir, böylece sırayla yüklenecekleri sıradadırlar. Ayrıca, Kategori sayfasını düzenlerken bunun gibi dosyalar yüklendiğinde, yüklenen tüm görüntüler otomatik olarak bu kategoriye eklenir. Bu iletiyi kullanmanın ana ödülü, Dosya Yükleyici aracıyla olduğu gibi MsUpload alanından lisanslar gibi ek açıklamalar ve etiketler ekleyememenizdir.
Görüntüleri ve dosya açıklama sayfalarını kullanma[ | ]

Resimlere eklemek için telif hakkı önemlidir
Bir dosyayı yükledikten sonra, bağlantıyı oluşturmak için bazı özel viki sözdizimiyle bir makalede kullanabilirsiniz. Temel resimler sayfasına bakın.
Dosyanız, vikinin Dosya ad alanı içinde kendi "dosya açıklama sayfasını" alır. Dosya hakkında daha fazla bilgi sağlamak için bu sayfayı düzenlemeniz gerekir. Örneğin, birçok genel wiki projesi telif hakkı sorunlarına oldukça duyarlıdır ve bu nedenle dosyayı nereden aldığınız ve bunun telif hakkı durumunun ne olduğunu açıklama sayfasında açıklamanız gerekir. Diğer faydalı açıklayıcı notlar da buraya eklenebilir.
Lütfen vikinizde Kategori:Şablonlar arayın ve genellikle Telif hakkı şablonları adlı bir alt kategori bulmalı, doğru şablonu seçmeli ve resimlerinize eklemelisiniz. Yüklenecek çok sayıda görüntü olduğunda veya MsUpload kullanırken bu oldukça sıkıcı bir görev olabilir.
Birçok görüntü için, bir bot olan AutoWikiBrowser '(AWB olarak da adlandırılır) izin vermek yararlı olabilir. Bu işlemi otomatik olarak yapın. Bunu yapmak için doğru izinlere ihtiyacınız vardır veya bir yöneticiye bunu sizin için yapabilirse, sorabilirsiniz.
Bu konu hakkında daha fazla bilgi edinmek istiyorsanız, AWB temelleri ve ileri düzey kullanımlar hakkında buradan okuyun.
Vikideki dosyaların listesi[ | ]
Yüklenen dosyaları görüntülemenize ve yönetmenize yardımcı olacak bir dizi özel sayfa vardır. “Özel sayfalar”'a gidin (soldaki Araçlar) ve sonra bakın...
- Yeni dosya galerisi - Yeni yüklediyseniz, burada görürsünüz.
- Dosya listesi - Tüm dosyaları gösterir.
- Kullanılmayan dosyalar - Gerekli olmayan dosyaları izlemenize yardımcı olur.
- List of duplicate files - Dosya boyutuna ve diğer özelliklere göre yinelenen dosyaları izlemenize yardımcı olur.
Burada bulunan diğer bilgilerin ayrıntıları için Özel sayfalar sayfasına bakın.